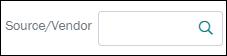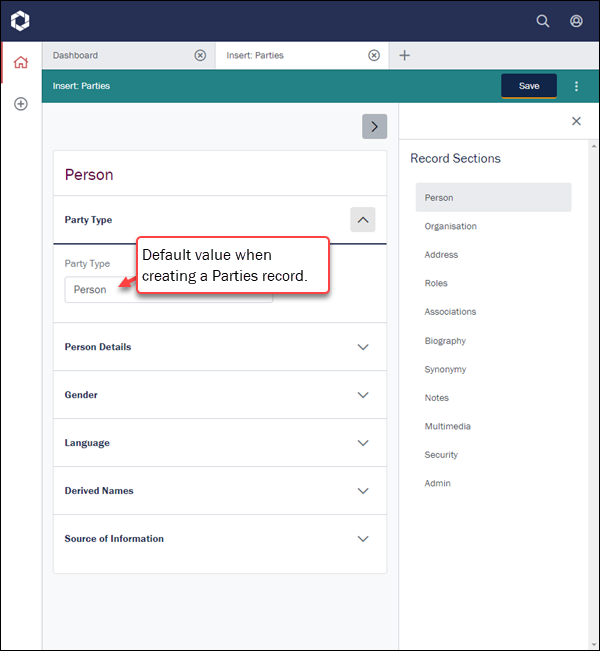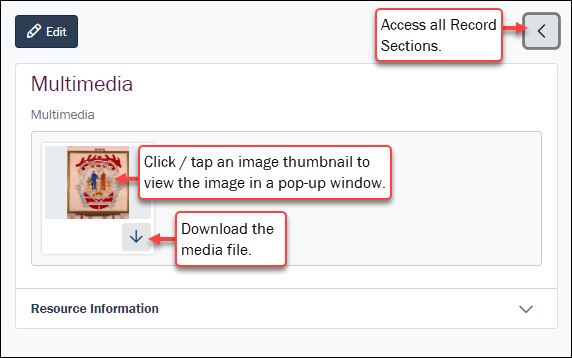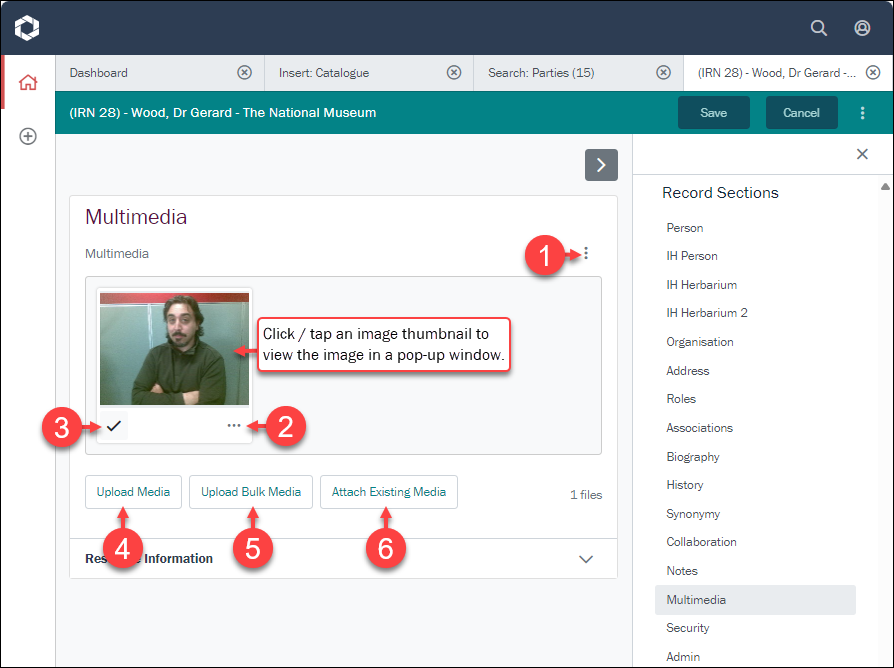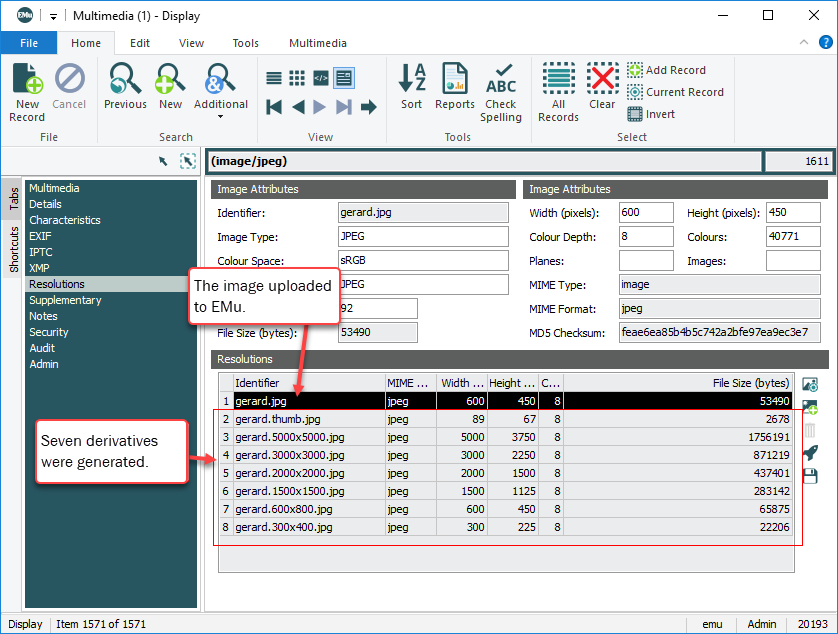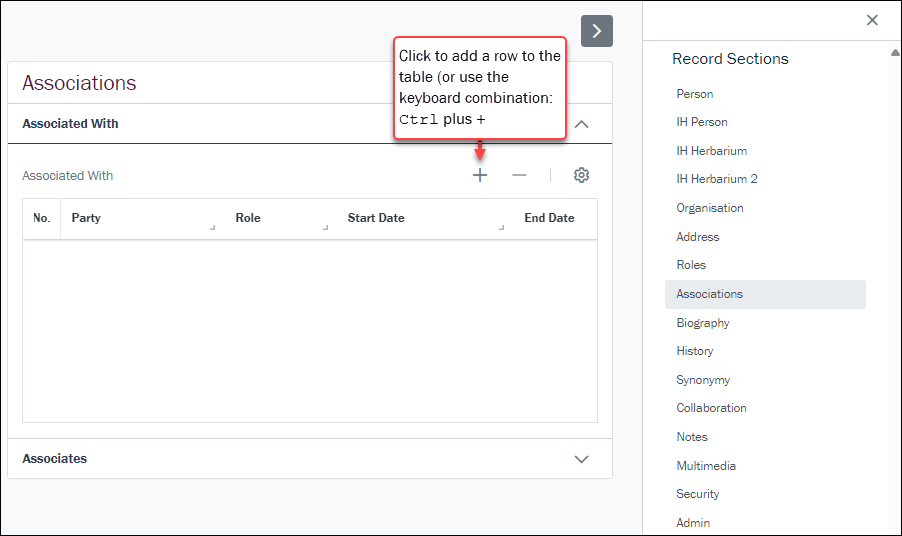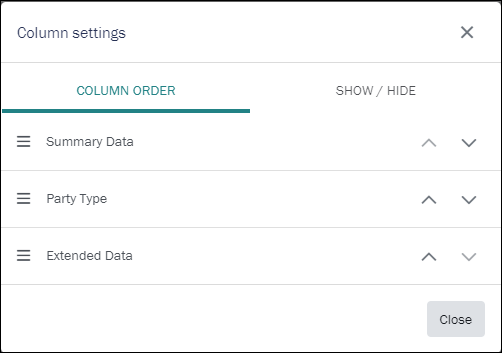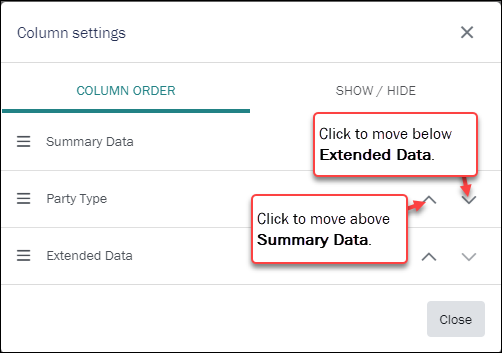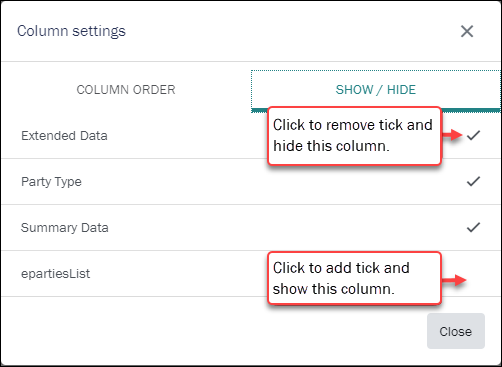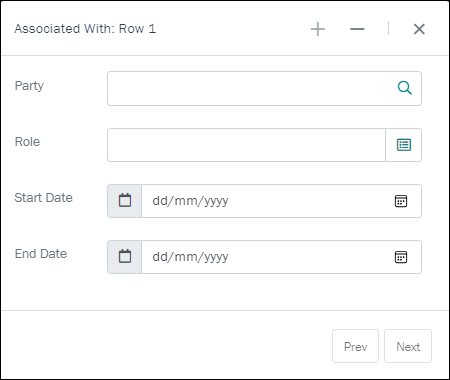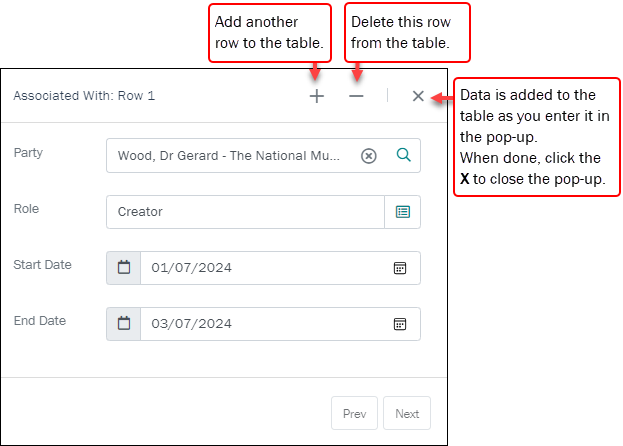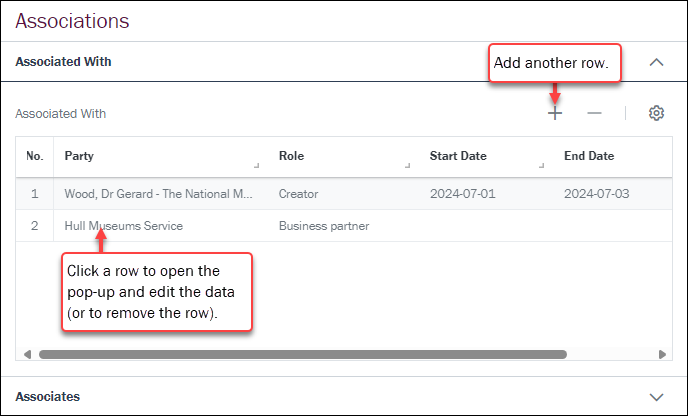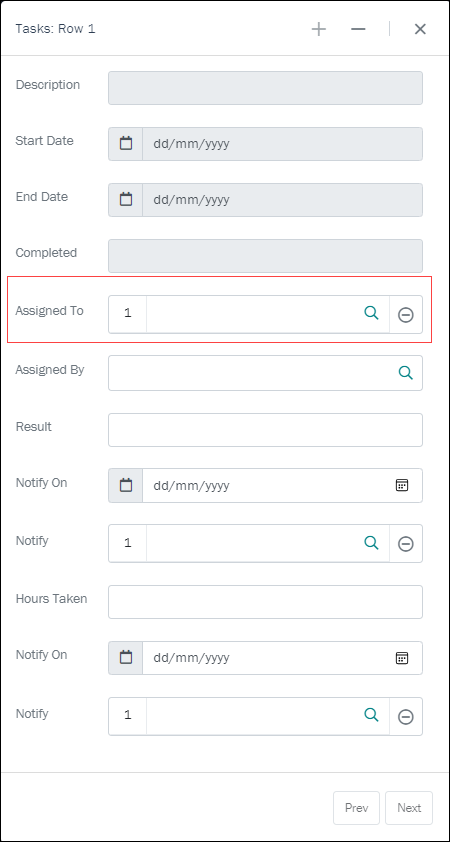Fields you will encounter in the User Interface
Read on for details about the types of field you will encounter in the User Interface, the values they can hold, and how to work with them.
Note: Full support is provided for Unicode, allowing an immense array of characters to be entered into fields. The Unicode character table provides a useful listing of the Unicode character set and codes.
|
|
Field Type |
Details |
|---|---|---|
|
|
An Attachment field links the current record |
|
|
|
Date fields are identified by the Calendar icon |
|
|
|
Lookup Lists are identified by the following icon |
An Attachment field links the current record![]() The record currently displayed in Details View or highlighted in List View (there is a faint dotted line around it). It is only possible to have one current record at a time. to another record in the same or another module. An Attachment field can be identified by the magnifying glass
The record currently displayed in Details View or highlighted in List View (there is a faint dotted line around it). It is only possible to have one current record at a time. to another record in the same or another module. An Attachment field can be identified by the magnifying glass ![]() icon.
icon.
To make a link, we search for the required record by entering a value in the Attachment field. In this example, the Name field links to a record in the Parties module:
-
Enter a value in the field and click the field icon or press the Enter key:
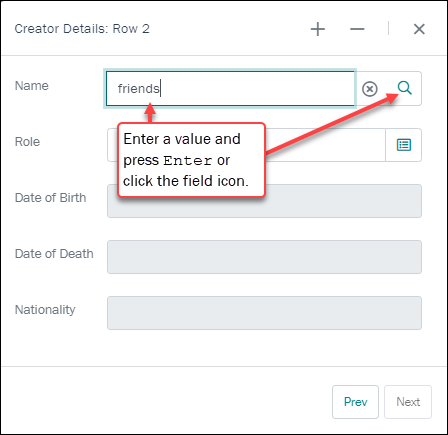
If only one result matches the value entered, the field is auto-completed:
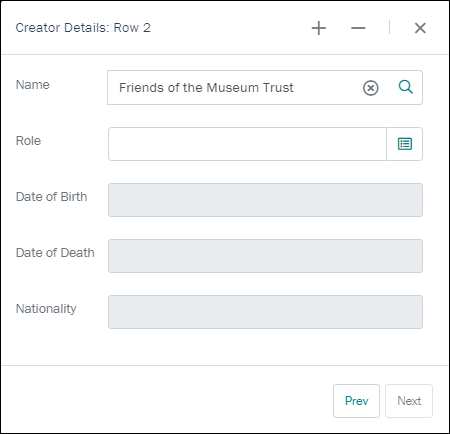
If more than one value matches:
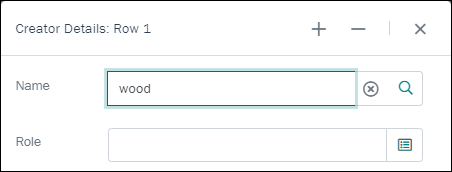
a pop-up displays with a list filtered to potential matches:
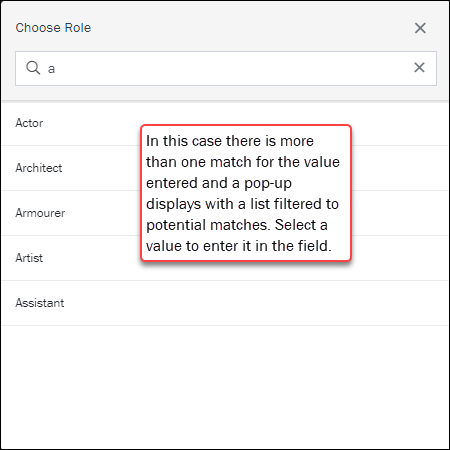
An example of an attachment field is Party: (Associated With) in the Parties module, a field used to link to one or more Parties records associated with the current Parties record:
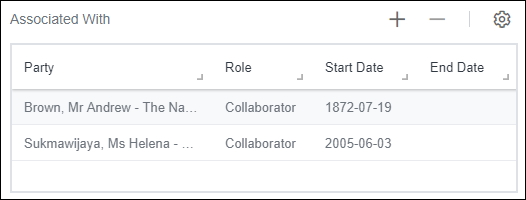
Note: Party: (Associated With) is one column in the Associated With table. Each row in the table holds details about an associated party, including a link to a Parties record, the role of the linked party, as well as start and end dates for the association. See Tables below for details of working with tables.
In this example a Parties record is attached to two other Parties records. Select the attachment field to edit the attachment:
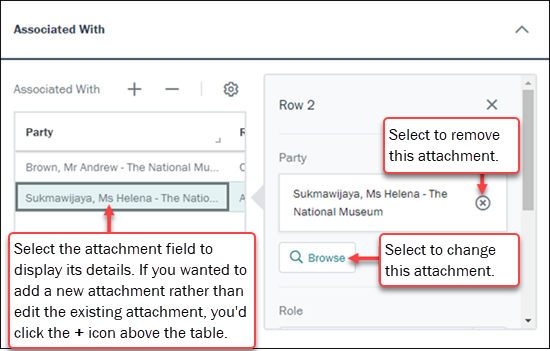
To change the attached record:
- Select Browse.
The Select box displays with a list of potential attachments:
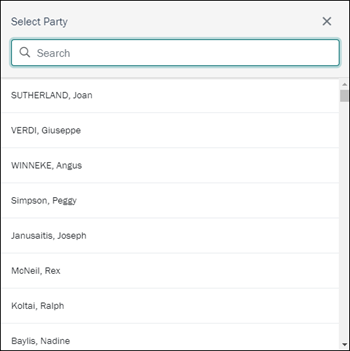
- Start keying details of the record to attach to in the Search field.
The list will filter to matching records.
- Select the required record to make the attachment:
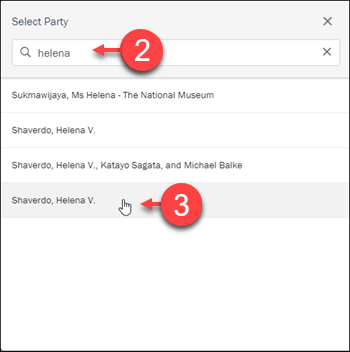
The attachment field will be updated:
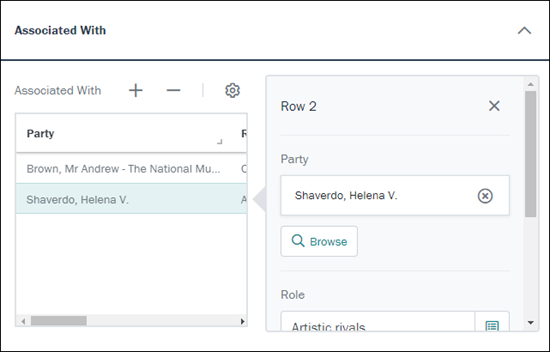
Date fields are identified by the Calendar icon ![]() . The required format for the date is indicated:
. The required format for the date is indicated:
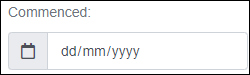
The simplest way to add a date is to key it in the format shown:

As we see, when the cursor is in a date field, several tools become available offering alternative ways to enter a date.
One option is to tap / click each component of the date (e.g. dd), and use ![]() to increase / decrease the number.
to increase / decrease the number.
Alternatively, select a date from the calendar:
- Click / tap the arrow
 to reveal the calendar.
to reveal the calendar. - Select the month / year:

Either:
- Use the arrow heads to move forward / back by one month per click / tap:

- Click / tap the required day.
Or:
- Click / tap
 beside the current month & year to reveal a scrollable list of years.
beside the current month & year to reveal a scrollable list of years. - Scroll back / forwards to another year.
- Select the required year:
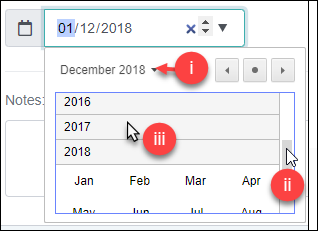
- Select the required month:

- Select the required day:
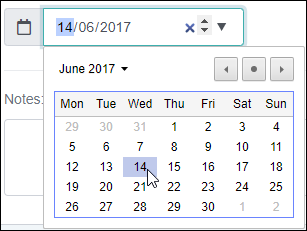
- Use the arrow heads to move forward / back by one month per click / tap:
Default values are set in the desktop EMu client by authorized users.
It is also possible to use Registry entries to set default values.
A default value:
- is a value that displays in a field whenever a new record is added to a module;
- is the most commonly used value in a field and is intended to save time and effort during data entry;
- is not a mandatory value and can therefore be overwritten at any time during data entry or editing.
For example, when we create a new Parties record, there might be a default value in the Party Type field of Person:
Often, when creating a new Parties record, the Party Type is Person and having a default value saves time and effort. If you are adding a Parties record for an organization, you would simply change the value in this field.
When creating a new record, multiple default values can be set.
Permissions are assigned to a Lookup List with the Lookup Registry entry.
Also known as a Pick List or Authority List, a Lookup List is a list of the values that have either been used or are suggested for use in a field. Rather than keying a value into the field, it is possible to pick a value from the Lookup List; the selected value will populate the field. Benefits of selecting a value from a Lookup List rather than keying a value directly into a field include:
- Less typing.
- Consistent spelling of values entered in fields.
- Use of the correct (approved) terminology when running a search or editing a record, e.g.
Sales PersonnotSalesman.
Lookup Lists are maintained by the System in real time: if a new value is added to a Lookup List field (and permissions allow the addition of new values), the value is added to the Lookup List; if a value is no longer used in a Lookup List field (and it is not set to Persistent), the value is removed from the Lookup List automatically.
Note: Full details about Lookup Lists can be found in here.
Permissions assigned to Lookup Lists determine whether users can add values to the list and, if so, whether they are prompted to confirm any new value added:
|
Permission |
Description |
|---|---|
|
ReadOnly |
Users do not have permission to add values to the Lookup List. If a new value is entered into a field, a warning message will display. |
|
ReadWrite (with prompt) |
Users have permission to add values to the Lookup List but will be prompted before a new value is added. |
|
ReadWrite (without prompt) |
Users have permission to add values to a Lookup List and can do so without being prompted. |
There are seven permutations of these three permissions:
- ReadOnly
- Skip
- ReadIgnore
- ReadWrite
- WriteIgnore
- AutoWrite
- AutoWriteIgnore
System Administrators assign permissions to Lookup Lists with the Lookup Registry entry.
Fields with Lookup Lists can be linked together in a hierarchical relationship, e.g. City / State / Country:
- Selecting a value in the City field:
- Will filter the other two fields in the hierarchy if there is only one city in the Lookup List with the name selected.
Example: Melbourne / Victoria / Australia. If Melbourne is the only city of that name in the City Lookup List, when it is selected, the State and Country fields will be filtered automatically to include Victoria and Australia respectively.
- Will filter the associated Lookup Lists if there is more than one city in the Lookup List with the same name selected.
Example: Melbourne / Victoria / Australia and Melbourne / Florida / USA. There are two cities called Melbourne in the City Lookup List, but they are in different Lookup List hierarchies. When Melbourne is selected in the City Lookup List, the State and Country Lookup Lists will be filtered automatically to list only those values associated with Melbourne. Both the State and Country Lookup Lists will each have two values to select from (Victoria and Florida, and Australia and USA respectively). If Victoria is selected from the State Lookup List, the Country field will be populated automatically with
Australia.
- Will filter the other two fields in the hierarchy if there is only one city in the Lookup List with the name selected.
- Selecting a value in the Country (or State) field will filter values in the Lookup Lists lower down the hierarchy. Selecting Australia from the Country Lookup List will filter values in the State Lookup List to Australian states, and values in the City Lookup List to Australian cities.
A Lookup List is a list of values that have either been used or that are suggested for use in a field. In other words, a Lookup List can be built from values keyed by users into a field and / or it can be pre-loaded with values.
A value can be selected from a Lookup List when running a search, adding or editing a record.
Values in a Lookup List can have one or both of the following attributes:
| Value |
Description |
|---|---|
|
Persistent |
A value defined as Persistent remains in the Lookup List even if it is not currently used in any record. For example, suburb, county and country names may exist in a Lookup List, even if there are no records that currently use these values. |
|
Hidden |
A value defined as Hidden is visible in Search mode but not in Insert mode. In this way it is possible to search for legacy values but not to add them to records. For example, KE Software has changed its name. New records should no longer use this organization name, but there are several existing records that do. In order to prevent users from selecting this value when adding new records, the value is marked as Hidden. |
As a consequence of support for Unicode, it is important to keep in mind when working with Lookup List values that punctuation and diacritics are significant when comparing values: Zoe and Zoë are different Lookup List values for instance.
System Administrators must be aware of this when setting the Lookup Registry entry.
Note: Details of EMu's support for Unicode can be found here.
Lookup Lists are identified by the following icon ![]() :
:
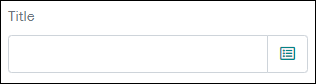
To select a value from a Lookup List
- Tap / click the Lookup List
 button in a field.
button in a field.A pop-up selection box will display with a list of values suggested for the field:

 (Optional) Filter a Lookup List by entering letters before opening the Lookup Selection box
(Optional) Filter a Lookup List by entering letters before opening the Lookup Selection boxYou can reduce the number of values that display in a Lookup Selection box by entering letter(s) into a Lookup List field before opening the Lookup Selection box.
For example, if you enter a in the Role field:
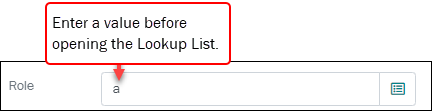
and press Enter or click the Lookup List
 button, when the pop-up displays, it will be filtered to values starting with
button, when the pop-up displays, it will be filtered to values starting with a: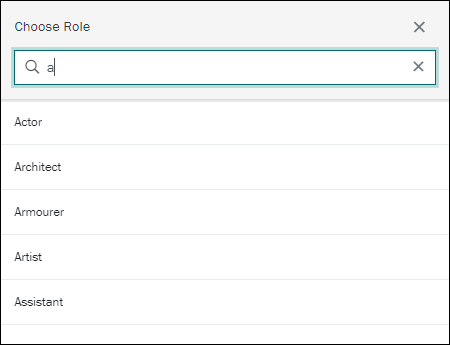
If there is only a single match for the value entered, the pop-up will not display and the field will auto-complete1. In this example we enter
actand press Enter:
As only one value matches, the field is auto-completed:

- Locate the value you are after by scrolling through the list (use the scroll bar or the keyboard arrow keys)
-OR-
Begin entering the required value in the Search field; the list of values will be filtered as you key letters.
- Tap / click the required value.
The selected value will be entered into the Lookup List field.
If the value you want to enter is not in the Lookup List and you have permission to enter the value, simply key the value into the field:
- If the Lookup List is ReadWrite, the value will be added to the Lookup List when the record is saved.
- If the Lookup List is ReadOnly, you will not be able to save the new value and will need to select an existing value.
Fields are defined as mandatory with the Mandatory Registry entry. Any field in any module can be defined as mandatory and there may be many mandatory fields in any one module. In most cases, fields are defined as mandatory at the group default level and are the same for all users.
It is possible to make one or more fields in a module mandatory. If an attempt is made to save a record without adding a value to a mandatory field, a warning message will display and the cursor will move to an incomplete mandatory field.
Every record has a Summary Data field. Summary Data is a combination of key data in a record (taken from one or more fields). Which field or combination of fields in a module is used to make up Summary Data can be specified by each institution (and implemented by Axiell developers).
In the Parties module, the Summary Data for a Person is typically a combination of data drawn from:
- Last Name
- First Name
- Title
- Institution
Summary Data displays above the record when a record is viewed in Details View:
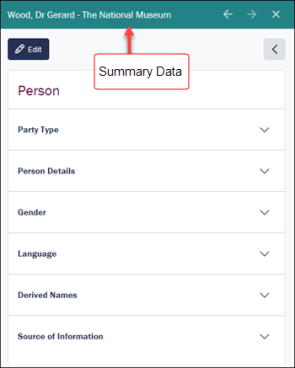
Search terms entered in the Search form are queried against Summary Data (a record is returned if your search term matches a value in the record's Summary Data).
Multimedia is managed on the Multimedia Record Section in most EMu modules. Here we see a record in Details View (a record was selected following a search):
When viewing record details we have the option to:
- Select a thumbnail to view the image in a pop-up window.
- Select the Download
 icon to download the media file to your device's Downloads folder2.
icon to download the media file to your device's Downloads folder2.
Here we see a Parties record being edited:
When adding a new record or editing an existing record, the following options are available when working with multimedia:
Options include:
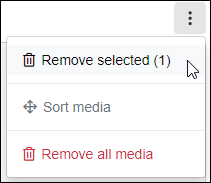
This option will only display if the tick (3 in the image above) is selected for one or more resources.
- Select the tick for one or more resources.
The tick will appear filled:

- Select Remove selected.
The number in brackets indicates the number of selected resources.
Any ticked resources are removed from the record.
Note: Resources are only removed from the record; they are not removed from the database and can still be added to records.
The Sort media option is faded and disabled until more than one resource is added to the current record:
- Select Sort media.
Icons display beneath each resource thumbnail:
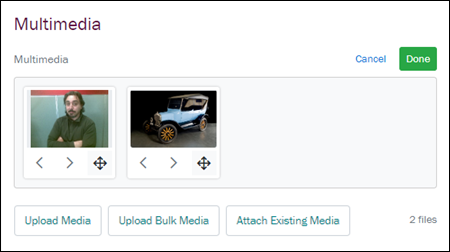
- Drag and drop a resource to a new position by selecting
 (hold down the icon, drag to the new location and release).
(hold down the icon, drag to the new location and release).-OR-
Click an angled bracket (< or >) to move the resource to the left or right of its current position (if possible):
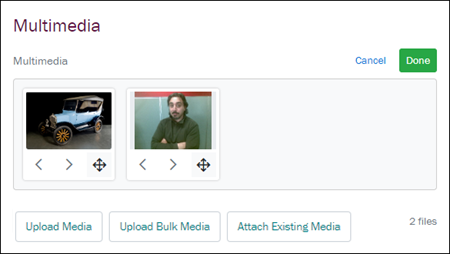
- Select Done.
Select this option to remove all media from the current record.
Resources are only removed from the record; they are not removed from the database and can still be added to records.
Resources can also be removed using the Resource options (see below).
Each resource includes an options icon. Options include:
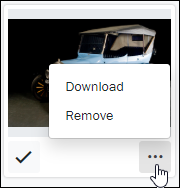
- Download
Download the multimedia resource to your device.
- Remove
Remove the resource from the current record.
Note: The resource is only removed from the record; it is not removed from the database and can still be added to records.
Select (tap / click) the tick in order to perform various actions on the resource.
The tick will appear filled: ![]()
Once selected, various options become available (see 1 above).
The Upload Media option is used to upload a single media file to Axiell Go and attach to the current record:
-
Select Upload Media to display the Upload New Media window3:
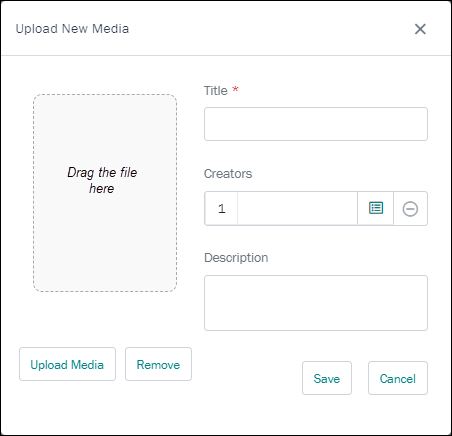
 Versions of Axiell Go older than version 9.1
Versions of Axiell Go older than version 9.1
The Open (or equivalent) dialogue box will display, allowing you to locate a media file and upload it to Axiell Go:
- Locate and select the resource (on your local file system, network drive, cloud, etc.).
- Select Open (or the equivalent button in the dialogue box) or double-click the selected resource(s).
- Drag a media file from your device to the area indicated (Drag the file here), or click Upload Media to locate the file on your device.
- Add a title to the Title field.
Adding a title is mandatory when uploading media as it greatly facilitates searching for media in the Multimedia module
- (Optional) Click the Lookup List
 icon in the Creators field and search for the Parties record of one or more creators of the media (details about working with Lookup Lists can be found here).
icon in the Creators field and search for the Parties record of one or more creators of the media (details about working with Lookup Lists can be found here). - (Optional) Add a description of the media in the Description field:
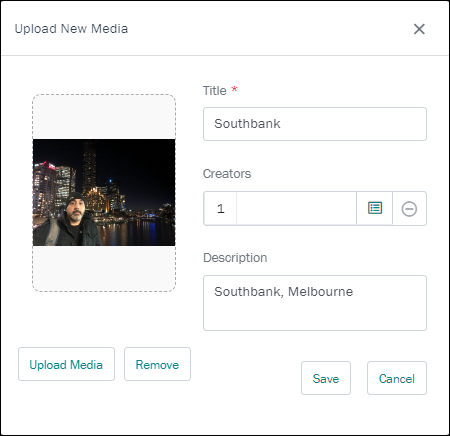
- Select Save:
Note: It is not possible to save new media without uploading a file AND providing a title.
- The resource is uploaded to Axiell Go.
A record is created in the Multimedia module for the resource and attached to the current record:

Axiell Go is a web interface to your EMu Collections Management System (CMS) and changes you make in Axiell Go update your EMu CMS.
When multimedia resources (images, documents, etc.) are added to EMu it is possible to generate alternative formats (derivatives) automatically. When an image is added to EMu for instance, it is possible to generate different image formats and sizes automatically to satisfy different requirements: a thumbnail JPEG can be generated for browsing, an 800x600 PNG image for publication on the web, whilst maintaining the image in its original format and resolution.
In the previous example, an image gerard.jpg was attached to the current record in Axiell Go. Behind the scenes, in the EMu Multimedia module, we can see that seven derivatives were automatically generated:
Details about Multimedia and automatic generation of derivatives can be found here.
The Upload Bulk Media option is used to upload multiple media files to Axiell Go and attach them to the current record:
- Select Upload Bulk Media to display the Open (or equivalent) dialogue box will display.
- Locate and select one or more file (on your local file system, network drive, cloud, etc.).
- Select Open (or the equivalent button in the dialogue box) or double-click the selected resource(s):
- The media file or files are uploaded to Axiell Go.
A record is created in the Multimedia module for each resource and attached to the current record.
Select Attach Existing Media to locate and attach an existing Multimedia record to the current record (the media resource you want to attach to the current record is already recorded in the Multimedia module). The Attach media box will display with a list of available media:
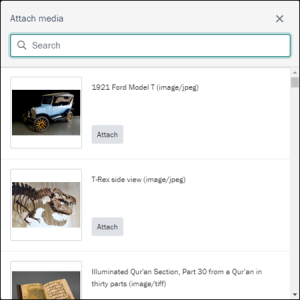
- Either:
- Enter a search term in the Search field; the list of media will filter automatically to matching media as you enter a search term.
-OR-
- Scroll through the list to locate the required media.
- Enter a search term in the Search field; the list of media will filter automatically to matching media as you enter a search term.
- Select the Attach button for one or more resources.
The resource is added to the current record and the Attach button changes to Remove:
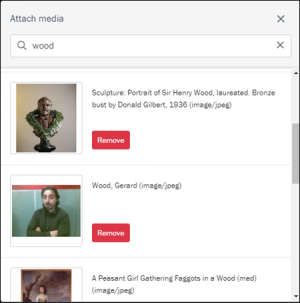
Tip: If you add the wrong resource, select Remove.
- Close the Attach media box by selecting the X in the top right of the box, or click anywhere off the Attach media box:
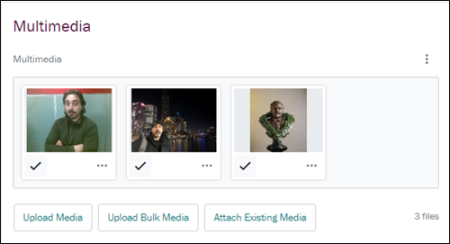
Tables are used where a field can hold multiple values.
A table can be simple and have only one column (one value per row), or it can have multiple columns (multiple values per row).
A good example of a single column table is Other Names: (Person Details) in the Parties module (in the Person Record Section). To change a value in a single column table, select its row in the table and edit it in the data entry panel that displays (below or to the right of the table depending on the size of your screen):

A good example of a multi-column table is Associated With in the Parties module (in the Associations Record Section). Each row holds details about an associated party, including a link to a Parties record, the role of the linked party, as well as start and end dates for the association.
To change a value in a multi-column table, select its row in the table, locate and change the value in the scrollable data entry panel that displays (below or to the right of the table depending on the size of your screen):

Tip: An example of editing a multi-column table is provided below.
| Icon |
Purpose |
Description |
|---|---|---|
|
+ |
Add a row |
Select + to add a row to the table. A data entry row is added below or to the right of the table (Row 3 in this example). Enter values in the data entry row:
|
|
- |
Remove a row |
If there is more than one row in the table, select the row to be removed and then select -. In the previous image, selecting - would remove Row 3. |
|
|
Resize a column |
|
|
|
Table settings |
Select
|
Each row in the Associated With table holds details about a party associated in some way with the current Parties record.
To change a value in a multi-column table:
- Select its row:

- Scroll through the editing panel to locate the value to be edited and make your change.
The Associated With table holds four values:
Field
Field type
Description Party: (Associated With) Link to the record of a party associated with the current party in some way. Role: (Associated With)
The nature of the association (e.g. Collaborator, Partner, etc.)
Start Date: (Associated With)
The date on which the association commenced.
End Date: (Associated With)
The date on which the association ended.
- Save the record.
| Icon |
Purpose |
Description |
|---|---|---|
|
+ |
Add a row |
To add a row to the table, click the Add row
Add values to the fields. In this case:
When you have added more than one row in the table, the Prev and Next buttons are enabled, allowing you to move back and forth between rows. Options:
|
|
|
Resize a column |
|
|
|
Table settings |
Select
|
Nested tables
In the Tasks Record Section, Assigned to is an attachment field in a Nested table (a table within a table):
To attach to a record, start entering a value and press Tab; if a single record matches, the field will auto-complete, otherwise a pop-up will display in which you select the required value. Here we see how to remove a row from a nested table and how to add another row:
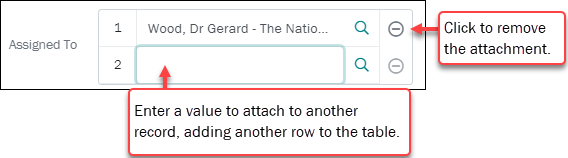
If a field is configured to be unique, a value cannot be used more than once in that field in any other record in the same module. A good example of a unique-valued field is an IRN![]() A unique identifier automatically assigned when a record is created..
A unique identifier automatically assigned when a record is created..
A field is specified as unique-valued in the EMu Registry.
Note: If a unique-valued field is empty but the field is not mandatory, the record can still be saved.
Users / groups (typically Power Users or Administrators) can be permitted to use a duplicate value in unique-valued fields.
Permission to use a duplicate value is given with the Unique Override Registry entry.